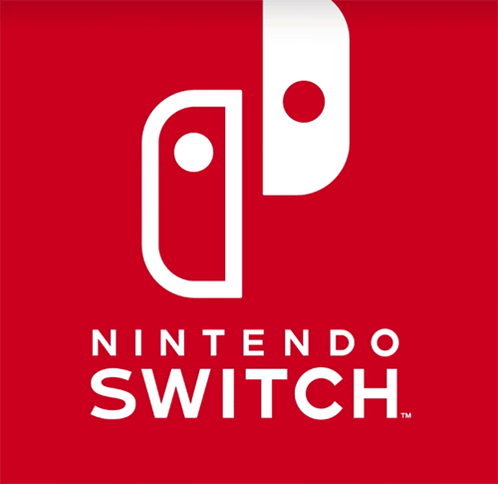How to Prepare an SD Card to Jailbreak Your Nintendo Switch: A Step-by-Step Guide 🚀
Are you ready to unlock the full potential of your Nintendo Switch? By jailbreaking your console, you can enjoy homebrew applications, custom themes, retro emulators, and much more. However, before diving into the jailbreak process, the most crucial step is preparing your SD card. In this SEO-optimized blog post, we’ll walk you through how to get your SD card ready to jailbreak your Nintendo Switch safely and effectively.
Why Jailbreak Your Nintendo Switch? 🤔
Jailbreaking your Nintendo Switch offers numerous benefits, including:
- Access to Homebrew: Run custom apps and emulators not officially supported by Nintendo.
- Customization: Apply custom themes and tweak system settings.
- Retro Gaming: Play classic games from older consoles like NES, SNES, and GameCube.
- Backups: Create backups of your games to preserve your data.
Remember, jailbreaking your Nintendo Switch does void the warranty, so proceed with caution and make sure you understand the risks.
What You’ll Need to Jailbreak a Nintendo Switch
Before we dive into the steps, ensure you have the following:
- A compatible Nintendo Switch: Only certain Switch models can be jailbroken. You can check if your device is compatible by looking at the serial number.
- SD card: A microSD card (32GB or larger is recommended).
- A computer: You’ll need a PC or Mac to download and transfer the necessary files.
- Jailbreak software: Download the required jailbreak software (such as Atmosphère) and other payloads to enable the exploit.
How to Prepare Your SD Card to Jailbreak Your Nintendo Switch 🔧
Step 1: Format the SD Card to FAT32 📂
The first step in preparing your SD card is formatting it to the correct file system. Nintendo Switch requires the card to be formatted as FAT32.
- Insert the SD card into your computer using an SD card reader.
- Format the SD Card:
- For Windows:
- Open File Explorer → Right-click on the SD card.
- Select Format → Choose FAT32 as the file system and Quick Format.
- Click Start to format the SD card.
- For macOS:
- Open Disk Utility → Select your SD card from the list.
- Click Erase → Choose MS-DOS (FAT) as the format.
- Click Erase to format the SD card.
Step 2: Download Jailbreak Files 🛠
Once your SD card is properly formatted, the next step is to download the necessary software for jailbreaking.
- Download Atmosphère: This is one of the most popular custom firmware for the Nintendo Switch. You can download the latest version from its official GitHub page.
- Download Hekate: This is a payload launcher that will help you boot into custom firmware. Get the latest version of Hekate from GitHub.
- Download Fusee Primary: This is the payload file that helps load Atmosphère on your Switch.
- Homebrew Menu: The Homebrew Menu allows you to launch custom apps and games. Download it from the Switchbrew website.
Step 3: Set Up the SD Card for Jailbreaking 📀
Now that you have all the necessary files, it’s time to copy them to your SD card.
- Create a folder named “atmosphere” on your SD card.
- Extract the Atmosphère files that you downloaded. Copy everything inside the extracted folder into the “atmosphere” folder on your SD card.
- Create a folder named “bootloader” on the root of the SD card.
- Copy the Hekate files (from the Hekate download) into the “bootloader” folder.
- Copy Fusee Primary: Move the Fusee Primary payload file into the root directory of your SD card.
- Add Homebrew Menu: Place the Homebrew Menu file (usually named
hbmenu.nro) in the root directory of your SD card.
Step 4: Insert the SD Card into Your Switch 💾
Now that the SD card is set up with all the necessary jailbreak files, it’s time to insert it into your Nintendo Switch:
- Power off your Nintendo Switch completely.
- Insert the SD card into the microSD slot located at the back of your Switch, underneath the kickstand.
Step 5: Enter RCM Mode (Recovery Mode) 🔑
To install the custom firmware, you need to enter RCM Mode on your Nintendo Switch.
- Use a jig (a small device that helps short specific pins) or a paperclip to trigger RCM Mode.
- Hold down the Volume Up button and press the Power button while the jig is in place. This will boot the Switch into RCM Mode.
Step 6: Inject the Payload to Jailbreak Your Switch ⚡
Now that your Nintendo Switch is in RCM mode, you can inject the payload to complete the jailbreak.
- Connect your Switch to your computer using a USB-C cable.
- Download TegraRCMGUI on your PC, which allows you to inject payloads into your Switch.
- Open TegraRCMGUI → Click on Inject Payload and select the Fusee Primary file.
- Once the payload is injected, your Switch will boot into Atmosphère.
Step 7: Enjoy Your Jailbroken Nintendo Switch! 🎮
Congratulations! Your Nintendo Switch is now jailbroken, and you can start using custom firmware to unlock new possibilities. With Atmosphère running on your console, you can install and run Homebrew applications, emulators, and more.
Important Tips for Maintaining Your Jailbroken Nintendo Switch ⚠️
- Avoid official updates: Nintendo updates can break your jailbreak, so always use custom firmware to update your system.
- Backup your NAND: Before jailbreaking, it’s crucial to create a backup of your Switch’s NAND in case something goes wrong.
- Use homebrew responsibly: Avoid using homebrew apps that could cause damage to your system or violate Nintendo’s terms of service.
Conclusion
Preparing your SD card for jailbreaking your Nintendo Switch is a crucial step that requires attention to detail. By following the steps outlined in this guide, you can safely format your SD card, install the necessary jailbreak files, and unlock the full potential of your Nintendo Switch. From running homebrew apps to retro emulation, the possibilities are endless!
Are you ready to enjoy the ultimate gaming experience? Get your SD card ready, and let the fun begin!