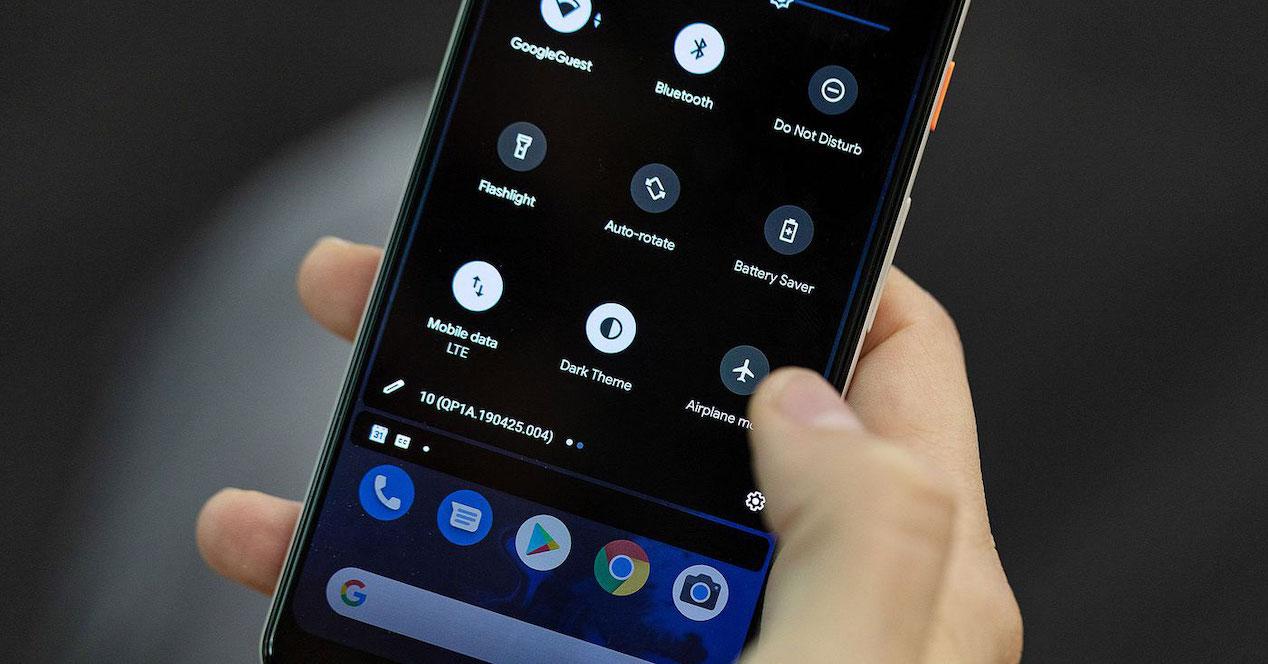
He dark mode This is one of the most requested functions among Android users. And this feature not only helps reduce eye fatiguebut also saves battery on devices with screens OLED. However, in some cases dark mode can be activated automaticallyeven if you haven’t programmed it, which can be annoying. If you are facing this problem, you are in the right place to solve it. Without further ado, I will explain how to stop dark mode from turning on by itself on your Android phone.
Why is only dark mode enabled?
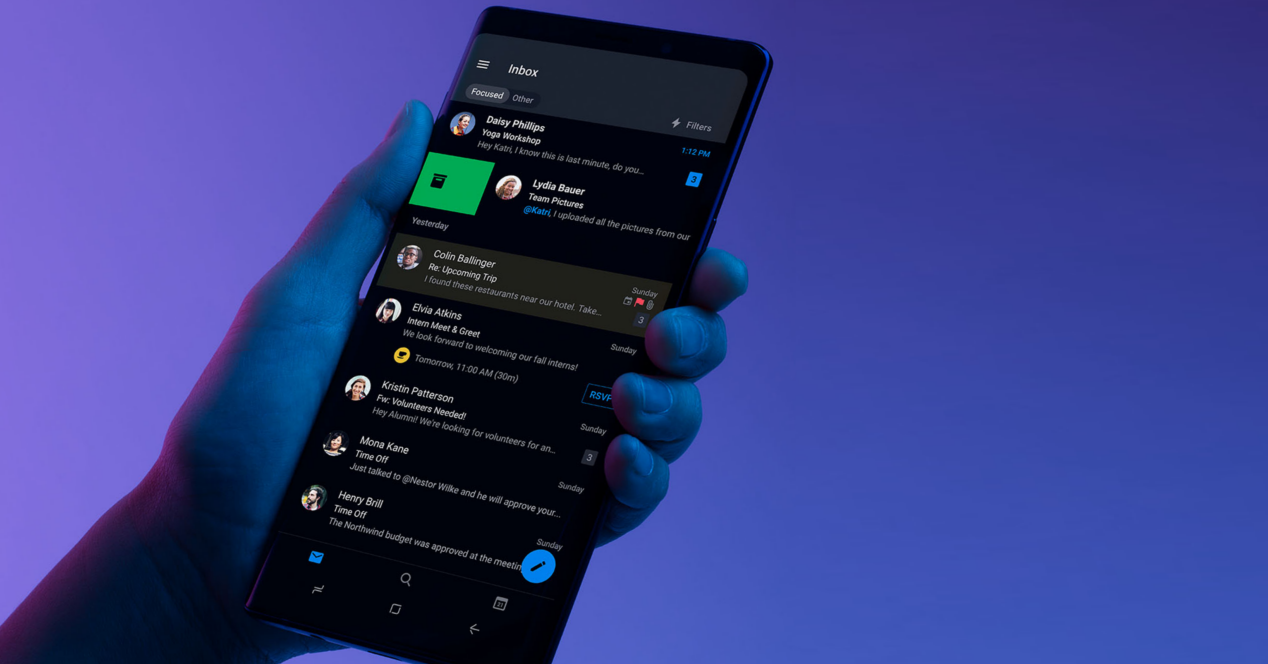
One of the most common problems on Android devices is that the dark mode It is activated without the user requesting it. This could be due to several reasons related to system settings, battery saving, or even misconfigured apps. Before looking at the solutions, it is worth looking at the most common reasons why this problem might occur.
Automatic dark mode scheduling
Generally, automatic activation of the dark mode It is linked to a predefined schedule in the system settings. Many phones allow you to activate this mode automatically at night or based on the time of day. If you’ve recently noticed Dark Mode appearing without warning, it might be because at some point you turned this setting on without realizing it.
Battery saving
Another common culprit of dark mode which is activated only is the Battery saving mode. Many smartphones, especially those with OLED or AMOLED displays, activate dark mode when the battery level drops below a specific threshold, such as 15%. This happens because dark mode reduces screen power consumption, which helps optimize battery life. If this is your case and you prefer not to use dark mode, you will need to adjust the battery saving options.
How to disable dark mode schedule
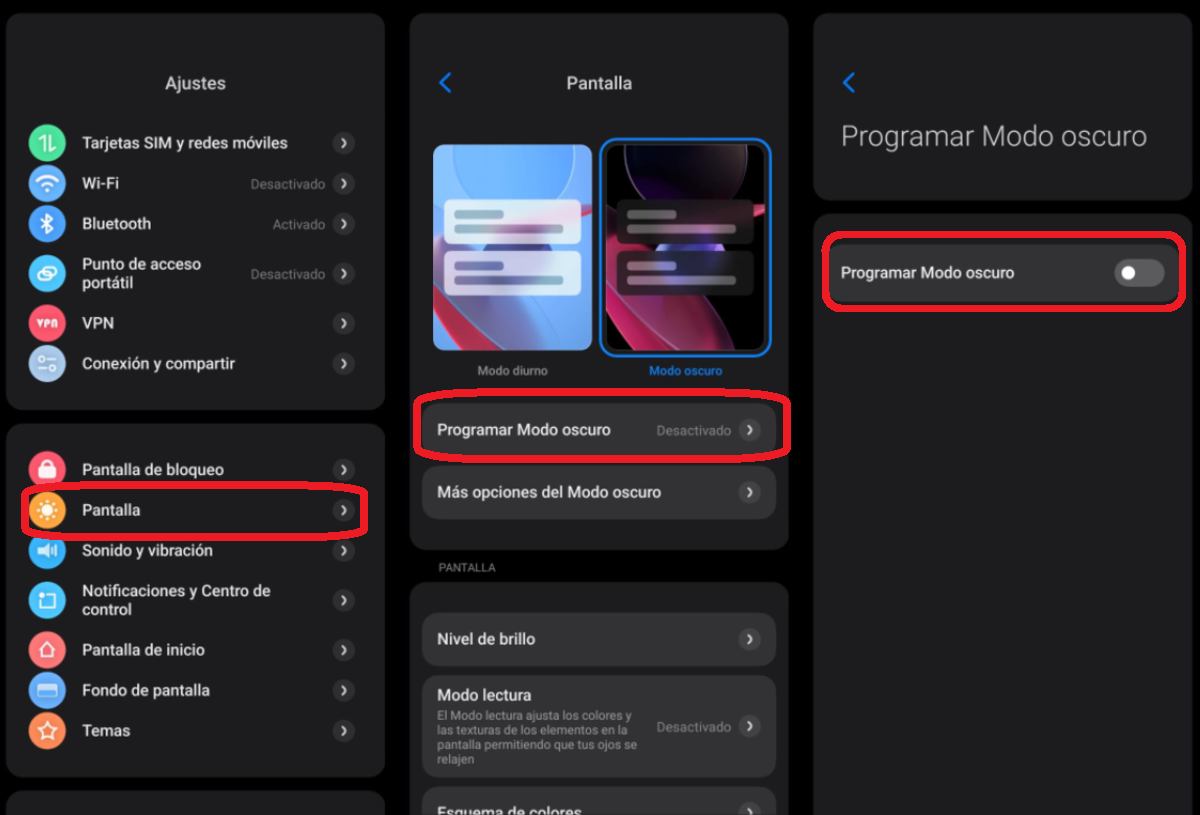
To prevent the dark mode activates automatically, the first thing to do is to check if it is scheduled to activate at certain times. Follow these steps to disable scheduling:
- Access the app Settings on your phone.
- Go to the section Screen.
- Check if you have activated the “Schedule dark mode ». If so, turn it off.
It’s that simple. With these steps, you will have disabled any programming that is causing the problem. dark mode will be activated without your consent. If the problem persists after making this adjustment, read on for other solutions.
App settings and dark mode
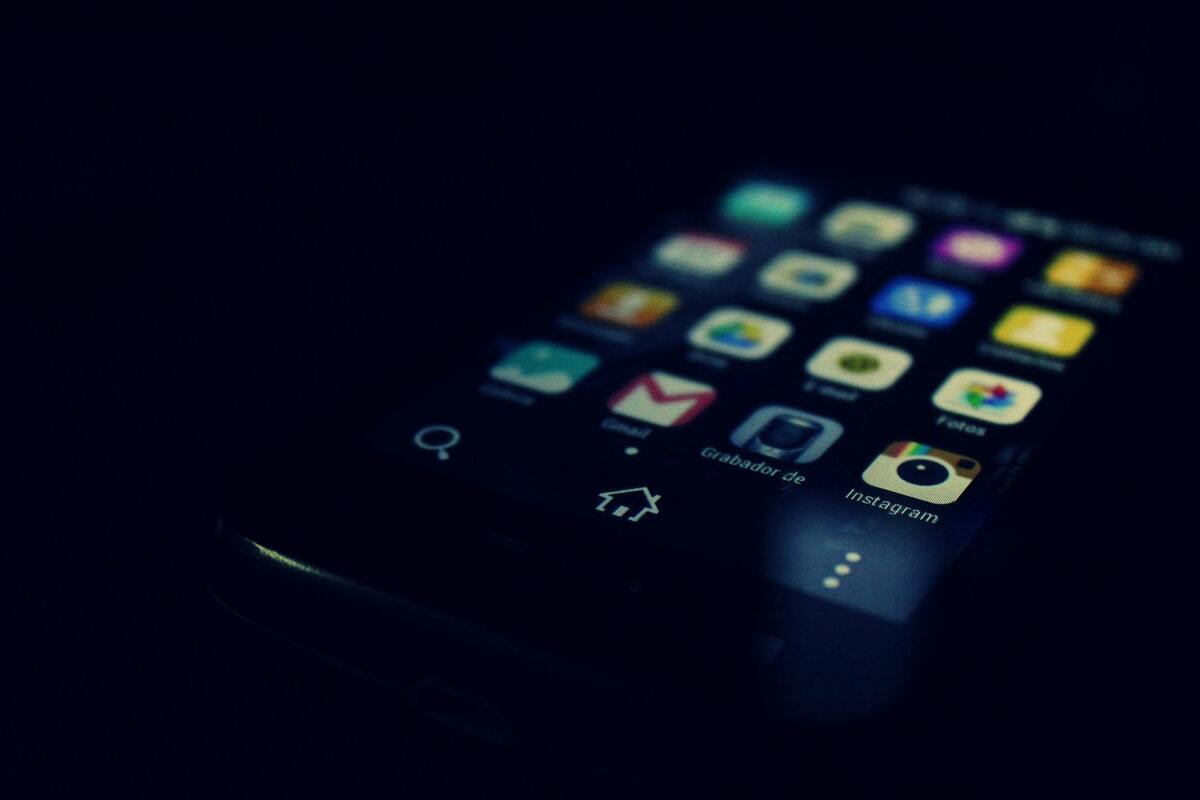
He dark mode On Android, this not only affects the system interface, but can also influence the design of many applications. Apps like Instagram o Google Maps They allow you to set dark mode as default and permanently. However, some apps have separate controls for the dark theme, which can be confusing when the system is configured one way and the app another.
To deactivate the dark mode in specific applications:
- Open the app that displays dark mode.
- Access the Settings within the application itself.
- Look for an option related to Theme or screen and make sure dark mode is turned off.
If the problem persists with specific apps, try updating the app from Google Play, or even uninstalling and reinstalling it to make sure there are no errors.
Review battery saving options
As we mentioned before, power saving mode You can enable dark mode to save battery life. If you find that the color palette suddenly changes when the battery level becomes low, you can easily fix this problem by following these steps:
- Go to Settings from your phone.
- Look for the option Battery and enter the menu energy saving.
- Turn off automatic battery saver scheduling or make sure it isn’t set to enable dark mode when the battery level is low.
We don’t recommend turning off Battery Saver completely, as it is a useful feature. However, if this interferes with unwanted dark mode activation, adjusting these settings is a good solution.
System errors and advanced settings
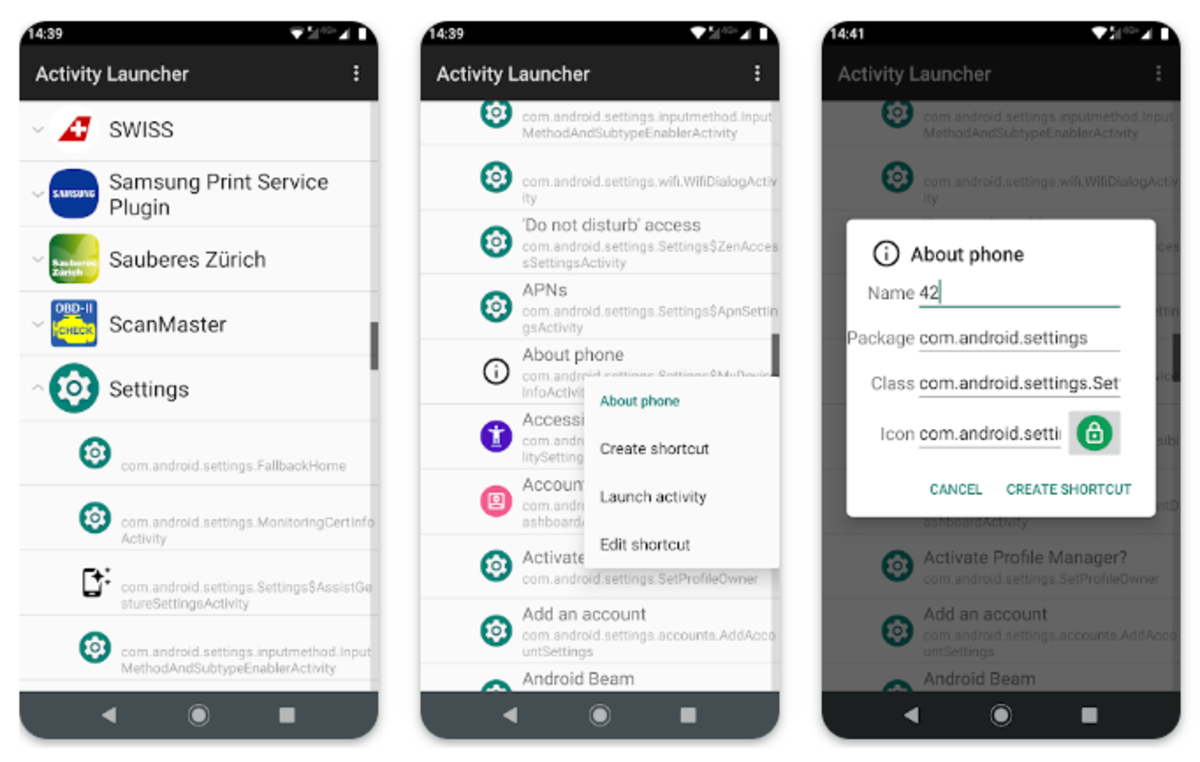
If after adjusting the programming and reviewing the applications the problem persists, then the cause could be in the operating system itself or the launcher you are using. In some cases, the system launcher may be responsible for improper dark mode activation.
Reset system launcher
To ensure that the launcher does not contain errors affecting the dark modeperform the following steps:
- Open it Settings of the phone.
- Go to Applications and select See all system apps.
- Locate your phone’s launcher (this may vary by brand).
- Once inside, clear the storage and launcher cache.
After completing this process, check again if dark mode is enabled without your permission. If this continues, you may need to try a new, more reliable launcher.
Try an alternative launcher like Activity Launcher
Some users have resolved issues with dark mode change the default launcher. You can download alternatives like Nova Launcher o Microsoft Launcherwhich offer advanced customization options and finer control over dark mode.
But in this case it may be useful to use the application called Activity LauncherThis app allows you to access the hidden settings of Android. Some users have reported finding hidden options that enable the dark mode depending on programming or when battery levels are low.
To find a solution to this problem with Activity Launcher, you need to do the following.
- Download and install Activity Launcher from Google Play.
- Open the app and search for the term “Dark” in the internal search engine.
- Access the “Advanced Settings” to change or disable the settings causing the problem.
I leave you a link so you can download the application without any problem.
These solutions should be enough to resolve any issues with the dark mode on your Android device. If none of them work and even restoring the phone to factory settings does not work, it would be better to contact a technical service. But if you arrive here after trying all the solutions without success, Maybe this problem is related to a hardware failurelike the ambient light sensor, so going to a specialized technician might be the best option in this case.
Do not hesitate to put all these solutions into practice, and you will see how your phone returns to normal without the annoying automatic activation of the dark mode.